Android Virtual Device problemi comuni
Una pagina dedicata ai classici problemi incontrati dagli utenti nel settaggio e configurazione di un dispositivo virtuale in Android - AVD.
La fase di test di un'applicazione Android, rappresenta sicuramente il punto di forza di un qualsiasi software IDE, grazie al quale ogni sviluppatore può testare il corretto funzionamento del codice prodotto. Putroppo il settaggio e la configurazione di un dispositivo virtuale in Android Studio, spesso presenta dei problemi.
Ho voluto allora creare una pagina aggiornata con le classiche problematiche o dubbi, che ci vengono segnalati da tutti voi. Se il tuo dubbio non è presente, scrivici che provvederemo ad inserirlo.
Quale CPU/ABI devo selezionare nella creazione di un AVD?
Una dei requisiti opzionali richiesti durante l'installazione di Android Studio, è che il tuo computer abbia un processore Intel e questo sia dotato delle tecnologia Intel® VT-x abilitata tramite BIOS. Questo per avere delle performance migliori in fase di emulazione grazie alla tecnologia HAXM.
L'ideale quindi è che tu, nella fase di scelta dell'Image, ossia della versione del sistema operativo che verrà usato per creare il dispositivo virtuale, scelga l'immagine x86 o x86_64 (se hai un sistema a 64bit). E' chiaro che per quell'API, deve avere scaricato tramite l'SDK, sia l'immagine Intel x86, sia lo strumento Intel x86 Emulator Accelerator.
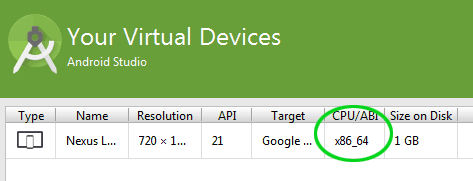
Nel caso invece il tuo processore non sia Intel, la scelta dovrà ricadere su armeabi-XX. Anche qui dovrai accertarti di scaricare per quella specifica API, la relativa immagine. Dovrai armarti di pazienza perchè l'esecuzione dell'emulatore sarà sicuramente più lenta.
L'opzione più indicata è avere un dispositivo reale connesso via USB, ma non sempre si avrà a disposizione l'ultimo modello.
Altra alternativa è usare servizi come Genymotion - https://www.genymotion.com/
Come scaricare e installare Intel x86 Emulator Accelerator (HAXM)?
E' chiaro che questo processo lo puoi fare solo se hai un computer (Windows o Mac) con processore Intel dotato di tecnologia per la virtualizzazione Intel® VT-x. Inoltre questa deve essere abilitata da BIOS, quindi se non pratico di modifiche al BIOS, meglio che chiedi a qualche persona più esperta. Abilitato, dovrai scaricare il software Intel x86 Emulator Accelerator.
NB: Se nel tuo pc è installato un processore AMD su Windows, putroppo non potrai accellerare nulla.
Per farlo hai due possibilità: o sfrutti l'SDK manager di Android Studio oppure lo scarichi manualmente (è un eseguibile) direttamente dal sito della Intel. Qui il sito
Nel primo caso, dovrai accedere a SDK Manager (tramite sempre Android Studio) e poi abilitare il download come da figura, all'interno di SDKTools.
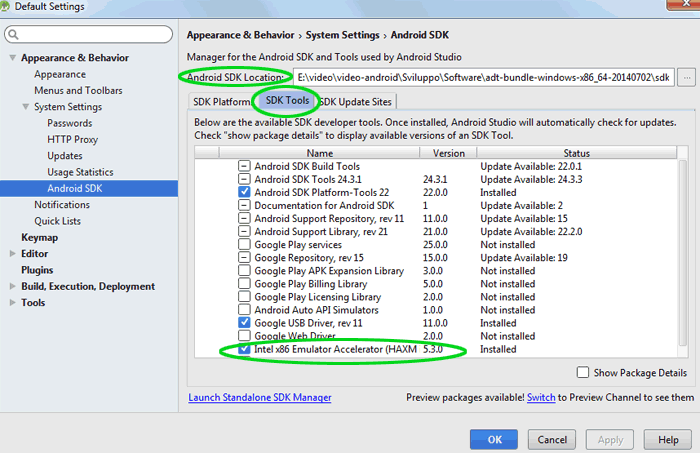
Al termine, dovrai accedere al percorso nel tuo computer dove si trova la cartella SDK (Android SDK Location), ossia dove hai installato Android Studio. Qui dentro troverai altre cartelle tra cui extra>Intel>Hardware Accelerated Execution_Manager. Seguendo allora il percorso come da figura qui sotto, arriverai al file eseguibile che dovrai lanciare per iniziare il processo di installazione.
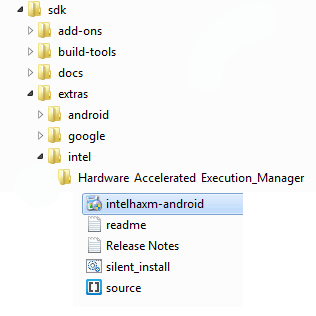
Procedi con tutti i passaggi e imposta un valore di RAM da usare che sia la metà di quella attualmente presente nel tuo computer, questo per non bloccarlo durante l'esecuzione dell'emulatore
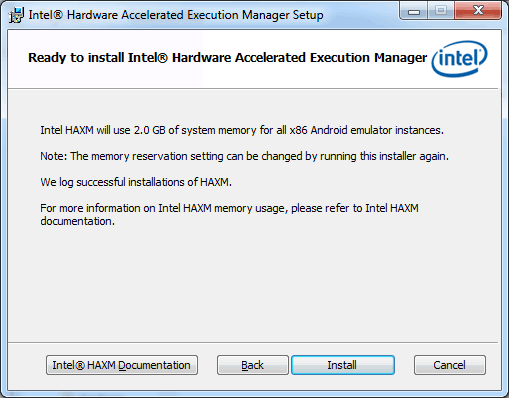
Per verificare che il sofware sia funzionante (su Windows) è sufficiente lanciare da una finestra di comando: sc query intelhaxm
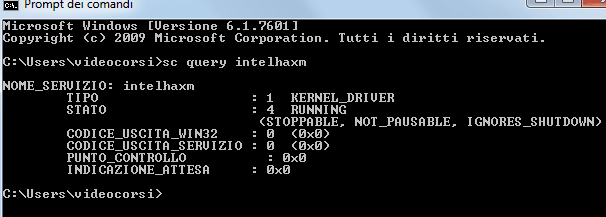
Se lo stato mostrato è in running, significa che tutto è abilitato e funzionante e puoi procedere con configurare un dispositivo virtuale ADV con immagine x86.
2025-07-13 Tipo/Autore: Davide Copelli {ing} Pubblicato da: CorsoAndroid.it