Cambiare il livello delle API del progetto in Android Studio
Indichiamo la procedura per cambiare il livello delle API con cui testare le applicazioni in Android Studio
Con l'uscita e l'ufficializzazione di Android Studio (ahimè), come piattaforma per lo sviluppo di APP in Android, in sostituzione di Eclipse, molti sviluppatori si sono trovati spiazzati nel capire come cambiare la versione delle API con cui effettuare dei test di funzionamento delle proprie APP tramite l'emulatore e la creazione di dispositivi virtuali (AVD).
Perchè è importante saper cambiare la versione del sistema operativo Android? Perchè ci serve a capire come si comporterebbe la nostra applicazione, se volessimo creare una versione che possa essere installata su dispositivi con sistemi Android meno recenti.
Come ben sai, quando crei un nuovo progetto, una delle prime scelte che devi fare riguarda proprio il "Minimum SDK", ossia la versione del sistema operativo (API) per cui intendi sviluppare l'applicazione (MarhMallow, Lollipop, KitKat, Jelly bean, etc). Questa scelta influisce sulla capacità di download dell'applicazione dallo store di Google.
In sostanza, solo i possessori di dispositivi con quella versione di sistema operativo, o superiore, potranno vedere e installare l'applicazione.
Come si può allora testare la propria applicazione su un dispositivo virtuale (ADV), con API inferiori a quelle con cui si è creato il progetto la prima volta?
La procedura classica, prima dell'introduzione del sistema Gradle, faceva uso di alcuni tag (<uses-sdk></uses-sdk>) presenti all'interno del file androidmanifest.xml.
Ora tutto è gestito da gradle e in particolare dal file build.gradle che puoi trovare all'interno del progetto nella vista Android.
NB: se stai usando Android Studio, nella vista Android, troverai due file con lo stesso nome build.gradle. A fianco di ciascuno di essi, vi è specificato se si tratta del file gradle dell'intero progetto (Project:Nomeprogetto), oppure dell'app che stai realizzando (Module:app). Tu chiaramente dovrai modificare questo secondo file.
E' possibile modificarlo in due modi: o agendo direttamente sul file, oppure sfruttando il menu settings. Vediamo allora entrambe queste strade.
Modifica API intervenendo sul file build.gradle
Il file "build.gradle", all'apertura ha una sintassi simile a questa:
apply plugin: 'com.android.application'
android {
compileSdkVersion 23
buildToolsVersion "23.0.2"
defaultConfig {
applicationId "videocorsi.esempi.newsreaderv13"
minSdkVersion 19
targetSdkVersion 23
versionCode 1
versionName "1.0"
}
buildTypes {
release {
minifyEnabled false
proguardFiles getDefaultProguardFile('proguard-android.txt'), 'proguard-rules.pro'
}
}
}
dependencies {
compile fileTree(dir: 'libs', include: ['*.jar'])
}
Come puoi osservare, all'interno di defaultConfig, ritroviamo le due voci che in passato si usavano, quando si creava un nuovo progetto in Eclipse, ossia minSdkVersione e targetSdkVersion. La prima indica la versione minima del sistema operativo per cui intendi testare l'applicazione. In sostanza tutti gli utenti che installeranno la nostra app, dovranno avere un sistema operativo superiore o uguale al 4.4.2 (ossia API 19)
La seconda invece indica la versione predefinita con cui testare l'app, nel caso dell'esempio la 5.0.1 (API 21).
Il mio consiglio è quello di sviluppare APP che sfruttino le ultime API, ed eventualmente abbassare il minSdkVersion, se siamo sicuri che l'applicazione, possa funzionare correttamente anche per sistemi operativi datati, allargando di conseguenza il bacino di utente in grado di installare l'app Android.
Modificati i valori, è necessario sincronizzare il progetto con il file gradle appena modificato. Per fare questo, esiste un'apposita icona a fianco di quella per impostare il nostro SDK (SDK Manager), come in figura qui sotto.

Al termine della sincronizzazione, dovrai ricostruire il progetto sempre usando il menu sotto la voce Build>RebuildProject
Modifica API intervenendo sul menu Settings
Altra possibilità per modificare le API del progetto, è intervenire sul menu settings, che si trova a fianco del simbolo della chiave inglese. Selezionando poi il modulo "App" si potrà accedere ad una serie di schede, che mostrano gli stessi valori presenti nel file visto in precedenza. In particolare possiamo vedere la versione delle API con cui verrà compilato il progetto quindi creata l'applicazione.
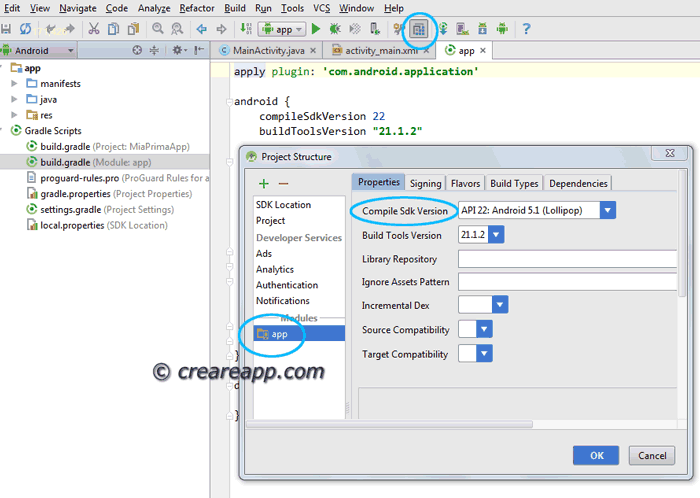
Accedendo alla sezione "Flavors", potrai poi modificare la versione minima della API (minSdkVersion). Una volta effettuate le modifiche, non sara' necessario sincronizzare il progetto, perchè tutto verrà fatto in automatico da Android Studio.
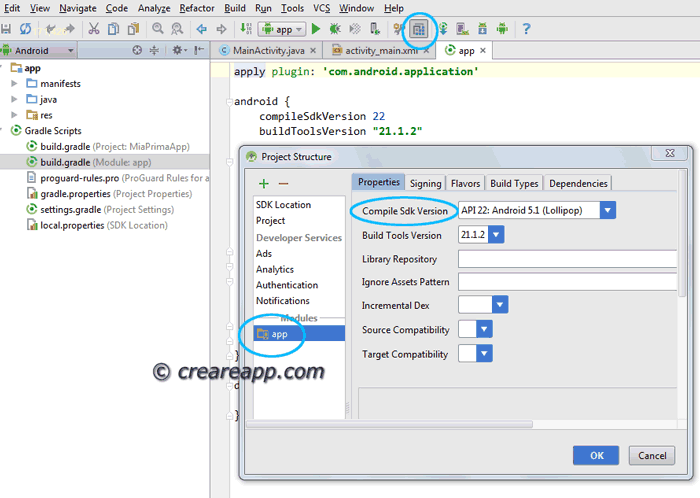
Nel caso tu avessi creato un dispositivo virtuale con sistema operativo inferiore a quello minimo specificato nel file build.gradle, all'avvio dell'applicazione nell'emulatore, ti verrebbe mostrato un messaggio simile a quello qui sotto, il quale ti avverte appunto che in quel dispositivo non è possibile installare l'applicazione in quanto il sistema operativo risulta troppo obsoleto.
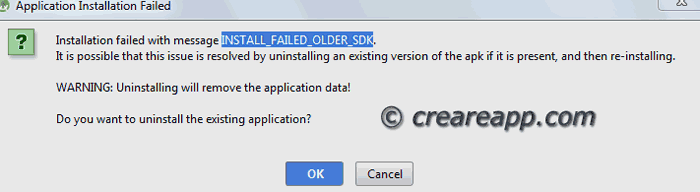
2025-09-15 Tipo/Autore: Davide Copelli {ing} Pubblicato da: CorsoAndroid.it